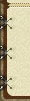Сейчас активно используются различные мобильные устройства при ориентировании на местности. Безусловно, за ними будущее. Но отдадим должное бумажным картам. Не думаю, что сейчас кто-то рискнет отправиться в путешествие, полагаясь исключительно на мобильные устройства. Наилучшим вариантом, думаю, является симбиоз электронных и бумажных карт.
Остановимся на бумажных картах. Номенклатура топографических карт и их поиск в сети кратко описаны здесь.
После того, как определен маршрут путешествия, принято решение о масштабе используемых карт, найдены необходимые электронные карты, дело остается за малым – «склеить» и напечатать найденные карты. Вот здесь часто возникают сложности.
Наша задача:
- напечатать карты maps.ggc.ru в масштабе на листах формата А4 с последующей их склейкой
- использовать только свободное программное обеспечение для Windows
Что нам понадобится:
- комплект электронных карт maps.ggc.ru нужного масштаба
- принтер формата А4
- программа FastStone Image Viewer или любая другая для просмотра изображений с возможностью конвертации в формат .gif
- программа Quantum GIS (лучше загрузить отсюда, руководство пользователя здесь.
Предупрежу заранее, что вся процедура распечатки карт займет не менее часа, в зависимости от количества карт. Так что наберитесь терпения.
Допустим, нам необходима бумажная карта района Южский озер (Кщара, Западное, Тоньки и пр.) в масштабе 1:50 000 (в 1 см 500 м).
Итак, наши действия:
Шаг 1. Устанавливаем бесплатное программное обеспечение (FastStone Image Viewer, Quantum GIS).
Шаг 2. Организуем необходимую структуру папок на компьютере (рис. 1).
Важно создать такую структуру в корне диска (например, диска D) и использовать латинские буквы. Это, думаю, обусловлено особенностями программы QGIS. В будущем, все новые карты лучше создавать, сохраняя именно эту структуру, добавляя лишь новые папки с названием карт в существующие каталоги «source files» , «converted files» и «project». Создание структуры папок поможет быстро ориентироваться в большом количестве файлов и не потерять важную информацию.
Шаг 3. С помощью maps.ggc.ru определяем комплект нужных нам карт - это карты O-38-121-A, O-38-121-Б, O-38-121-В, O-38-121-Г. Загружаем из сети эти карты в каталог D:/topographic maps/sourcesource files/Juga 1-50000. Обратите внимание, что в файлообменниках, вместо русский букв А,Б,В,Г в названии файлов карт используются латинские буквы A,B,C,D.
Шаг 4. Для склеивания карт (растров) нам понадобятся файлы привязок этих карт. Существуют различные файлы привязок, но нам понадобятся файлы привязок ozi с расширением .map. Для этого загружаем с этого ресурса привязки для Ozi. Файлы привязок наших карт (O-38-121-A.map, O-38-121-B.map, O-38-121-C.map, O-38-121-D.map) сохраняем в каталог D:/topographic maps/source files/Juga 1-50000. В результате, в каталоге /source files /Juga 1-50000 мы имеем следующие файлы (рис. 2).
Шаг 5. Конвертируем с помощью программы FastStone Image Viewer растры из формата .png в формат .gif. Для этого открываем в FastStone файлы .png из каталога D:/topographic maps/source files/Juga 1-50000. Сконвертированные файлы .gif сохраняем в каталоге D:/topographic maps/converted files/Juga 1-50000.
Шаг 6. Копируем все файлы формата .map из каталога D:/topographic maps/source files/Juga 1-50000 в каталог D:/topographic maps/converted files/Juga 1-50000. В последнем каталоге открываем каждый файл .map по очереди блокнотом Windows и меняем в 3 строчке «png» на «gif». Запасемся терпением - процедура кропотливая, особенно если много карт, но ее сделать необходимо.
Шаг 7. Копируем все файлы из каталога /converted files/Juga 1-50000 в каталог /project/Juga1-50000.
Шаг 8. Открываем программу QGIS. Сохраняем новый проект (файл->сохранить проект как) в каталоге /project/ Juga1-50000 под именем, например «Южа 1-50000.qgs».
Шаг 9. В QGIS открываем окно растр->проекции->перепроецирование. В окне устанавливаем «Пакетный режим». Выбираем «Исходный каталог» D:/topographic maps/project/Juga 1-50000. Выбираем «Целевой каталог» D:/topographic maps/project/ Juga 1-50000. Т.е. каталоги указываем одинаковые. Ставим галочку на «Метод интерполяции» - линейная. Ставим галочку «Добавить результат на карту». Окно должно иметь следующий вид (рис. 3) Нажимаем «ok». Могут появиться несколько окон в которых так же нажимаем «ok». Закрываем окно «Перепроецирование».
Шаг 10. Теперь мы видим склеенные куски карты с белыми полями. Чтобы поля сделать прозрачными выполним следующие действия. Двойным щелчком открываем карту О-38-121-D в поле «Слои» (рис. 4).

В окне «Свойство слоя» выбираем вкладку «Цветовая карта» (рис.5).
Здесь представлены все используемые на карте цвета. Находим цвет наших полей – белый (оттенков белого будет несколько, поэтому методом перебора определяем необходимый). Запоминаем метку выбранного цвета. В нашем случае это 158. Переходим на вкладку «Прозрачность». В таблице «Перечень прозрачных пикселей» в колонку «Индексированное значение» вносим метку выбранного цвета – 158 (рис.6). Нажимаем «ok».
В результате, одно из полей исчезнет. Таким образом устанавливаем прозрачность для всех кусков нашей карты (для карты О-38-121-С – метка 83, О-38-121-В – метка 90). Процедура довольно длительная и кропотливая, зато в результате мы получим полноценную карту, которую можно вывести на печать.
Шаг 11. Прежде чем печатать карту, определим размер бумажного варианта карты. Для этого, например, с помощью инструмента «Измерить длину» в QGIS определяем размер карты (рис. 7).

В нашем случае карта охватывает территорию размером 31х37 км. Учитывая масштаб наших карт 1:50000, размер бумажного варианта составляет 62х74 см.
Шаг 12. Теперь создаем макет печати карты – файл->создать макет печати.
В окне «Макет» в правой части переходим на вкладку «Макет». В поле «Бумага и качество» выбираем размер «Пользовательский» указываем ширину и высоту листа, которую мы определили в п. 11 – 620х740 мм. Нажимаем кнопку «Полный охват» на панели инструментов.
Теперь, с помощью кнопки «Добавить карту» панели инструментов добавляем нашу карту, указывая верхний левый и нижний правый углы макета.
Справа переходим на вкладку «Свойства элемента». Указываем «Масштаб» 50000. На панели инструментов нажимаем кнопку «Переместить содержимое элемента» и с помощью левой кнопки мыши вписываем нашу карту в макет.
Для удобства пользования картой можно добавить масштабную линейку (кнопка на панели инструментов) и сетку (вкладка «Свойства элемента» - раздел «Сетка» при выбранной)
Когда все готово, нажимаем кнопку «Экспорт изображения». Указываем путь сохранения D:/topographic maps/project/Juga 1-50000 и имя файла. Экспорт может занять несколько минут.
Шаг 13. Печатаем карты на принтере А4. Карта расположена в каталоге D:/topographic maps/project/Juga 1-50000/Южа 1-50000.jpg. Здесь 2 варианта:
1. На принтере есть функция печати плакатов (можно найти в свойствах принтера)
2. Принтер без этой функции
В первом случае все ясно, а во втором возвращаемся к шагу 12 (последний абзац) и экспортируем в .pdf (кнопка "Экспорт в pdf"). Теперь, с помощью широко распространенной бесплатной программы Adobe Acrobat печатаем карту (там есть функция печати плакатов).
Feci quod potui, faciant meliora potentеs
© Алексей Левин